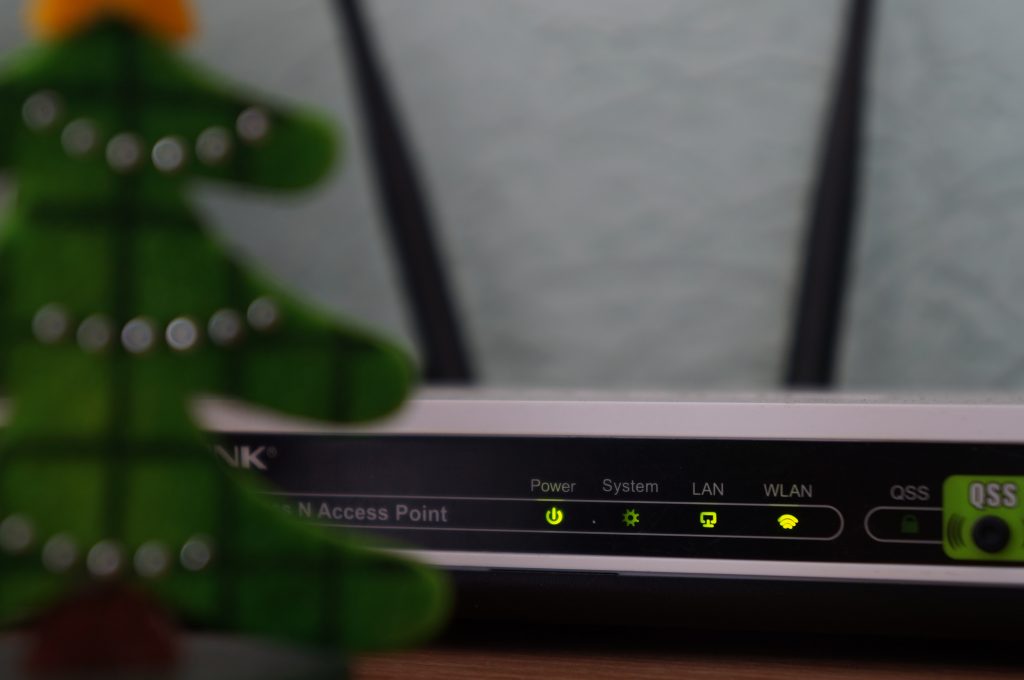
Wireless printing has so many benefits. Many newer home printers are designed to print remotely when linked to a wireless connection.
If you a wireless printer, one of the problems that beset owners like yourself is how to set up home printer wifi. Therefore, this article is designed to walk you through the process in easy to follow steps.
Table of Contents
What are the Steps to Set Up Your Home Printer Wi-Fi?
There are four (4) steps to set up the WiFi of your home printer after you receive and unbox the package. They include the following:
1. Place your printer within your Wi-Fi network range
2. Power on your printer
3. Connect your printer to the wireless network
We begin with a little detail about unboxing your printer, then we go on to explain steps to set it up on WiFi.
Unbox the Printer
If you just got the printer, you’ll need to unbox it first. You’ll also need to make some connections such as connecting the power cable to the printer. Check for this cable in the box. You may also find a USB, depending on the model you have.
You should go through the user’s manual if you running your power connection difficult. When you’ve connected the power cable, the first step is to move the printer within the range of your WiFi network.
Step 1: Place Your Printer Within Your Wi-Fi Network Range
You must place your printer within the range of your WiFi network. This is very important for it to receive a strong network connection and function efficiently.
The range of a router varies from product to product. Therefore, it is recommended you find out from your router’s manual about that.
People who often complain that their printer disconnects from WiFi should check if the printer is within the range of the wireless router.
Step 2: Power On Your Printer
With the power cable plugged to a power outlet, now look for the printer’s power button and press it to turn it on.
If you are using a newer printer, you may not have to bother about connecting your home printer to your computer. The wireless connection can be made directly from your printer. Connecting to your computer will be done after establishing a wireless connection.
If your (older) printer requires a connection to your computer first, then run the setup.
Step 3: Connect Your Printer to the Wireless Network
Connecting your printer to your wireless network will be slightly different, depending on your printer brand and model.
There are three main methods you can connect to a wireless network. Your home printer will support at least one of these depending on your printer’s design.
Find more ideas on what to do with your home printer from these articles:
How to Print Poster Size on Home Printer
What Can You Make With a 3D Printer at Home — 43 Cool Ideas
How to Buy a Wide Format Home Printer — The Ultimate 411
How to Make Black Ink for Printer at Home — In 7 Easy Steps
Which Method Can You Use to Connect Your Printer to the WiFi?
The methods you can use to connect your printer to WiFi are Direct Connection, WPS button, and Computer Combination. A direct connection requires the WiFi password in connecting with any printer. WPS button is the easiest while computer combination is useful for old printers that require you to connect to a computer before setup.
We’ve described these methods in detail below.
How to Connect to WiFi Direct Connection
Direct connection helps you to link directly to your wireless router network with the aid of your printer’s built-in menu.
Generally, there are two things you’ll need to know. The first is your wireless network name otherwise known as Service Set Identifier (SSID). The second is your WiFi password. This information will be required for the setup.
Since printers vary from one another, you’ll have to consult your printer’s manual on how to use it. If you don’t have a manual or can’t find it, you can download the PDF from the manufacturer’s site.
How to Connect to WiFi Using WPS button
This is the easiest method of connecting your home printer to Wi-Fi. However, for this method to work, your home printer and Wi-Fi router must possess a WPS button.
If both of your devices have this button, all you need to do is push and hold your printer’s WPS button for 3 to 5 seconds. And then push and hold your router’s WPS button until the connection process starts. Once you do this, the connection is automatically established.
Bear in mind that the time difference allowed between when you press and hold your printer’s WPS button and when you do so on your wireless router is just 2 minutes. Therefore, you must press both buttons within the space of 2 minutes to establish a connection.
How to Connect to WiFi Using Computer Configuration
This method is for older wireless printers that lack a built-in menu. Such printers must first be connected to a computer to set up the Wi-Fi.
A USB cable will be required to connect your printer to the computer. You will also need to make use of the printer’s included software for the setup. If you don’t have the software, you can check the manufacturer’s site to download one.
After you’ve configured the wireless connection, the printer can then be disconnected from the computer and placed in the range of the router.
Video: How to Set Up Home Printer WiFi
Check out this video for how you can set up your wireless printer
Benefits of Wireless Printing
Here are a few benefits of wireless printing and why you should get a wireless printer if you don’t have one today.
Printing Can Be Done Anywhere
While a router wireless connection allows you to print within a certain range, clouding printing — like Google Cloud Print — allows you to print wirelessly from any physical location.
Printing Can Be Done From All Kinds of Devices
You can now print from your smartphone, tablet, etc. The only requirement is for these devices to be connected to the same wireless network as your home printer.
Get Rid of Unnecessary Cables and Cords
You can now get rid of all those formerly required connection cables and cords. Goodbye cables, welcome neater workspace.
Save Energy
Instead of having multiple printers in the home where printing is required, just have one central shared wireless printer. Send your print job from wherever you are. This will reduce the energy consumption all other printers would have incurred.
To read more awesome articles, click any of the links below…
Brother Printer WiFi Setup [How to Connect, Issues and Solutions]
How to Clean Your Brother Printer [Quick Guide]
How to Install Brother Printer [Quick Guide]
Why My Brother Printer is not Working [Reasons and Solutions]
Final Words
What we just did is give you a general overview of how to set up any home printer Wi-Fi. A short article such as this cannot cover all printer brands and models. For more specific details, you’ll have to consult your printer’s manual.
How to Set Up Home Printer Wifi: Frequently Asked Questions
How Do I Print to Office Printer from Home?
You can print to the office printer from home if your device (smartphone or PC) is connected to the remote print application of your office printer through Google Cloud Print or VPN. The procedure will often depend on the printer you’re using and its interface. A service like Google Cloud Print will request that you input all the printer devices you want to connect to when you register.
Ensure that your office printer supports the application you want to use in linking to it. Basically, the printer should be a shared one with the user devices linked to it. You should be sure that you trust printing remotely or the document you’re printing will get into safe.
How Do I Print Without a Printer?
You can print, if you don’t have a printer, through a friend’s printer or through a public printer. If you have a friend or close relative you can use their printer, consider saving the work to a flash drive. You can also ask if they will allow you to connect to their printer on Google Cloud Print or VPN.
Public places like FedEX or the library often allow people to print remotely using their facility. FedEX offices will often allow citizens around them to send them remote print jobs, while they ship the printout to the address or keep it till the owner arrives. Libraries, too, will have some tolerance to how many free prints you get for a day.
Is a Wireless Printer the Same as a WiFi Printer?
A WiFi printer is a wireless printer, but the term wireless also refers to Bluetooth printers. As wireless printers, WiFi-enabled printers require a wireless network connection to function. To be able to print from it, the printer and your device (PC or mobile) have to be connected to the same network.
Most WiFi printers have the ability to print from smartphones, tablets, and iPhones. This makes printing easier and less clumsy. You can place the printer in any part of your home or office, as long as it is within the range of the WiFi network. You can always find the WiFi range of your printer on the user manual.
Can I Print Wirelessly Without WiFi?
You can print wirelessly without WiFi, depending on the type of printer that you’re using. Bluetooth technology allows you to send a print job wirelessly to the computer without connecting to a WiFi network. Some wireless printers come with both WiFi and Bluetooth installation.
The advantage of having a wireless printer that has both WiFi and Bluetooth is that you can connect to the Bluetooth when your network is not available. This comes handy for people who often travel with their printers. You don’t have to bother about the network availability in the area you’re going to.
How Do I Get My HP Printer to Print Anywhere?
To get your HP printer to print anywhere, you should install the HP Smart app on your printing device. You’ll find the feature “print anywhere” on the smart app. This app supports Android devices, iOS mobiles, MAC, and Windows 10. You can send a job to your office printer from home using the HP Smart app “print anywhere” feature.
First, download the app and install it on your device. On the home screen, check if you can find print anywhere on the Printer Settings. If you find it, go ahead and enable the feature. Now, you’re ready to print anywhere.
Should I Get a Wireless Printer?
Getting a wireless printer will help you declutter your office and give you more flexible options for printing. Decluttering means that you don’t have to run multiple wires between your printer and printing devices. You can also place the printer in any convenient area as long as it remains visible to your device and network.
The options you have in wireless printing include the ability to print over a WiFi network, Bluetooth connection, AirPrint, mobile printing applications, and Google Cloud Print. Whatever device you have your document in can access your printer as long they have a compatible application. With Cloud Print, you also have the privilege of printing from a remote location.
These options make a wireless printer a good choice for printing.




