In this article, we’ll deal with different HP printer after Mac update issues to enable you get your printer up and running again.
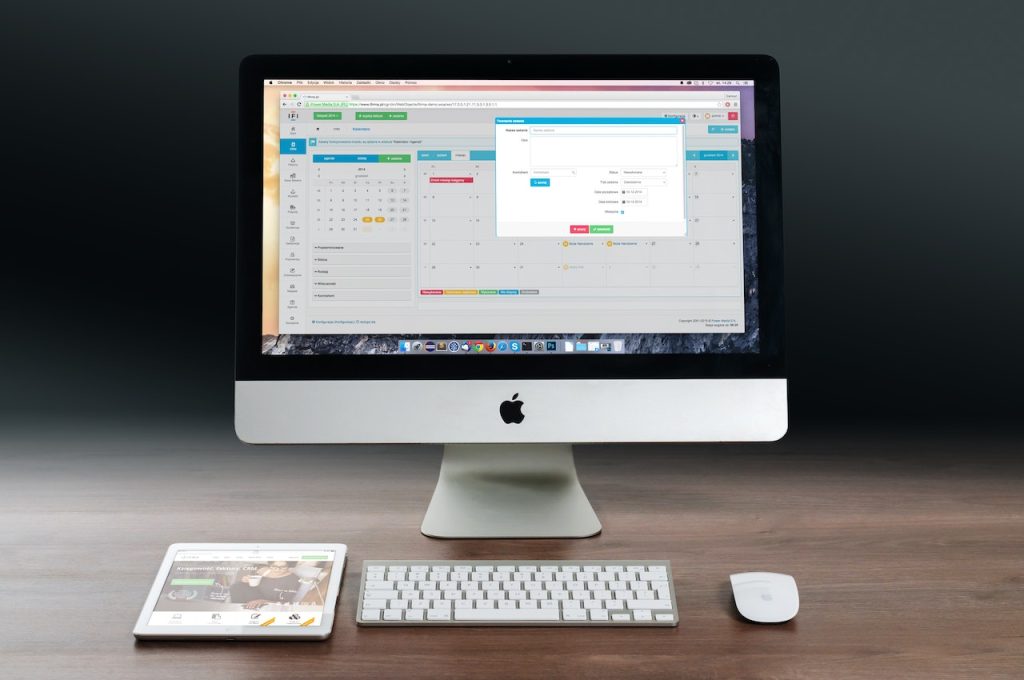
Table of Contents
HP Printer After Mac Update Not Working
Stumbled upon an HP printer not working after Mac update issue? Don’t worry. We’ll explore how to fix it step by step.
Check Physical Connections
Like solving a puzzle, let’s start with the simplest things first. Ensure that your printer’s connections are all set. Here’s what to check:
Make sure the printer is switched on and connected to power.
Check if the USB cable (or the WiFi connection, if you’re using a wireless printer) is secure.
Ensure your printer is well-stocked with paper and ink or toner.
Restart Both Devices
Ever seen in movies where people hit the TV and suddenly it starts working? Well, we won’t hit anything, but let’s try the tech version of it. Restarting can sometimes fix minor issues. Here’s how:
First, switch off your printer and unplug it from the power source.
Next, restart your Mac. You can do this by clicking on the Apple icon in the top-left corner of your screen, then clicking “Restart.”
After your Mac restarts, plug your printer back in and turn it on.
Update Printer Driver
Think of printer drivers as translators. They help your Mac and your printer understand each other. If your printer isn’t working after a Mac update, it might be because this translator needs an update too. Here’s how you can update your printer driver:
Click on the Apple icon in the top-left corner of your screen, then click “System Preferences.”
Click on “Printers & Scanners.”
Select your printer in the list on the left, then click “Options & Supplies.”
Click on the “General” tab, then click “Check for software updates.”
Remove and Re-add the Printer
If the issue still persists, let’s try removing the printer from your Mac and adding it again. It’s like giving your Mac and your printer a fresh start. Here’s how:
Open “System Preferences” and click on “Printers & Scanners.”
Select your printer in the list on the left, then click the “-” button to remove it.
Now, click the “+” button. Your Mac will search for printers. When it finds your printer, click on it, then click “Add.”
Check out these other related articles…
HP Printer Problems After Windows 10 Update: Sure Solutions
HP Printer After Microsoft Update [Issues & Solutions]
HP Printer After Firmware Update [Issues & Solutions]
HP Printer Fails After Mojave Update
Experiencing difficulties with your HP printer after a Mojave update? We’ve got solutions to get you printing again smoothly.
Check Printer Setup
Before diving deeper, it’s essential to confirm that the printer setup is correct.
Make sure your printer is switched on and properly connected to your Mac.
Check if there is enough paper, and the ink cartridges aren’t empty.
Restart Your Mac and Printer
Often, a simple restart can resolve many issues. Here’s how you do it:
Turn off your printer and unplug it from the power source.
Go to the Apple menu on your Mac and choose ‘Restart.’
When your Mac is up again, plug your printer back in and turn it on.
Reset the Printing System
If the problem persists, resetting the printing system might help:
Open System Preferences on your Mac and select ‘Printers & Scanners.’
Right-click in the printer list area and select ‘Reset printing system.’
Click ‘Reset’ in the confirmation dialog. Note that this will remove all your printers and scanners, so you’ll need to add them again.
Update Printer Drivers
Outdated printer drivers can cause issues. Let’s ensure they are up-to-date:
Visit the HP Support website on your browser.
Type in your printer model into the search bar and select it from the dropdown menu.
Select ‘Software, Drivers and Firmware.’
Find the latest drivers compatible with your Mojave version, download them, and follow the instructions to install.
Update Your MacOS
Updating your MacOS can also resolve printer issues. Here’s how:
Go to the Apple menu and choose ‘System Preferences.’
Next, select ‘Software Update.’
If there’s an update available, click ‘Update Now’ to install it.
HP Printer Not Working After Mac Update Yosemite
Did your HP printer stop working after updating your Mac to Yosemite? Let’s walk you through some steps to get it working again.
Restart Your Mac and Printer
Before we dive deep into the technical side of things, try a simple reboot of both your Mac and HP printer. Sometimes, a fresh start is all it takes to resolve minor issues like this.
Check Your Printer’s Connection
Ensure that the printer is properly connected to your Mac. If it’s a wireless connection, check if it’s connected to the same network as your Mac. For a wired connection, make sure the cable is securely plugged into both the printer and the Mac.
Update Your Printer’s Drivers
Outdated or incompatible drivers can cause your printer to stop working after a Mac update. Visit the HP website, find the correct drivers for your printer model, and install them on your Mac.
Remove and Re-add the Printer
Next, go to your Mac’s System Preferences, select Printers & Scanners, remove your printer, and then add it back. This can help your Mac recognize the printer again.
Reset the Printing System
If the issue persists, you might need to reset the printing system. In Printers & Scanners, right-click on the printer list, then select Reset printing system. Note that this will remove all printers and scanners from your Mac, so you’ll need to add them back afterward.
Check for Updates on Your Mac
Finally, look for any updates on your Mac that you might have missed. These updates often contain fixes for issues caused by the main Yosemite update. Install any available updates and then check if your printer works.
Contact HP Support or Apple Support
If you’ve tried everything and your printer still isn’t working, it might be time to contact HP Support or Apple Support. They can provide you with more specific assistance based on your exact printer model and Mac specifications.
Dealing with other updates issues on your HP printer, you can check out this article: HP Printer After Update [Issues & Proven Solutions] to resolve your printer problem.
HP 8600 Printer Disabled After Update to Mojave OS
Upgraded to Mojave OS and found your HP 8600 printer disabled? This guide will help you resolve the issue smoothly.
Restart Your Mac and Printer
Starting fresh never hurts. Turn off your Mac and your HP 8600 printer, wait a few moments, and then turn them back on.
Check Your Printer Connection
Ensure that the printer is properly connected to your Mac. The printer can be connected via USB or wirelessly.
Update Your Mac
Check if there are any available updates for your Mac. It’s possible that your OS needs to be updated for your printer to function properly.
Reset the Printing System
If your printer still isn’t working, try resetting the printing system. You can do this through the ‘Printers & Scanners’ section in ‘System Preferences’.
Reinstall Your Printer
If your printer is still disabled, you may need to reinstall it. Remove the printer from the ‘Printers & Scanners’ section and then add it again.
Download the Latest HP 8600 Printer Driver
Visit the HP website and download the latest driver for your HP 8600 printer. Installing this could resolve the issue.
Contact HP Support
If all else fails, reaching out to HP Support could be your best option. They’ll be able to assist you further with this issue.
HP Printer Not Working After Big Sur Update
Did your HP printer stop working after a Big Sur update on your Mac? Here’s how to resolve it:
Check your printer’s connection. If it’s a wireless printer, make sure it’s connected to the correct Wi-Fi network.
Reset the printing system on your Mac. Go to “System Preferences” > “Printers & Scanners”, right-click on the list of devices, and reset.
Reinstall your printer drivers. Visit the HP official website, locate the correct drivers for your printer model, download, and install them.
